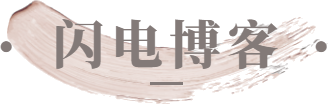能够快速选择网页或文档中的所有内容以将其复制或移动到其他地方通常很方便。但是你如何在 Mac 上“全选”?一起来看看如何使用各种不同的方法选择文件或文本块进行复制和粘贴吧。

1.在Mac上全选的最快方法
选择所有文本的最快方法是使用键盘快捷键Cmd + A。在 macOS 应用程序中,这通常会突出显示所有可用内容。然后,您将能够执行进一步的操作,例如复制和粘贴您选择的所有内容。

另一种同样快捷的方法是单击您所在应用程序顶部的“编辑”菜单,然后单击“全选”。
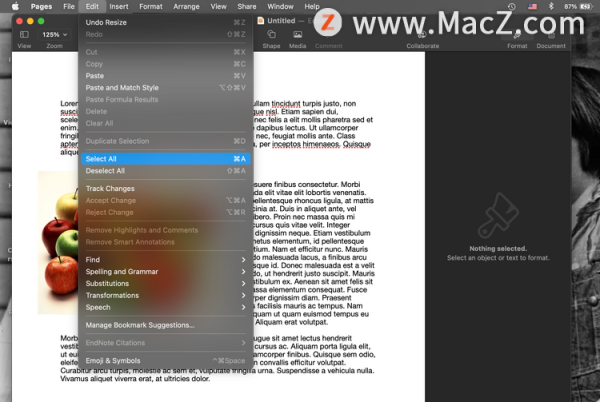
这将再次突出显示页面上或文档中的所有内容,包括文本、图像和表格。然后,您将能够对您选择的内容执行操作。
2.在Mac上全选的更高级方法
另一种选择文本的方法是单击第一个单词的左侧,然后按住 Shift 键并单击最后一个单词的右侧。
这对于选择网页文本很有用,当使用键盘快捷键时也可以选择页面上的广告。使用此方法,您可以选择特定文本,但选择大块仍然很容易。
这种点击方法也适用于 Finder。您可以在列表视图中单击一个文件,然后使用Shift + 单击进一步向下的文件以选择这两个文件以及它们之间的所有内容。
3.如何通过单击和拖动在Mac上全选
您还可以通过用鼠标拖动来选择文本块或一组项目。为此,请单击页面,按住鼠标按钮,然后将光标拖过文本或项目。
这种方法不是很快,但是您可以边走边看要突出显示的内容,并且可以分段选择内容,而不是一次性选择全部内容。
您也可以单击并拖动以选择 Finder 窗口中的所有文件。单击和拖动的工作方式取决于您使用的 Finder 视图。
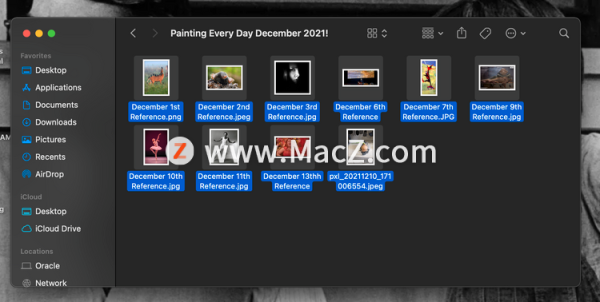
在图标和图库视图中,单击文件的上方或左侧,然后向右和向下拖动光标以选择所有内容。执行此操作时,您会看到一个框,显示您选择的尺寸,例如在桌面上单击并拖动时。
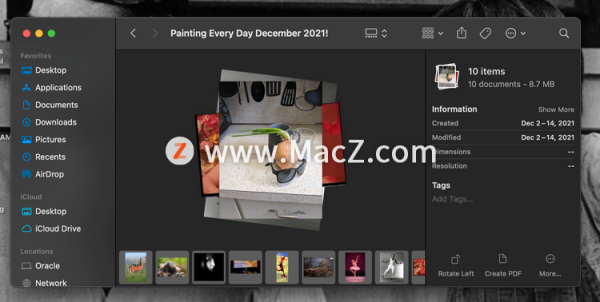
在列表和列视图中,单击列表中最后一个文件的下方,然后向上拖动光标以选择所有内容。
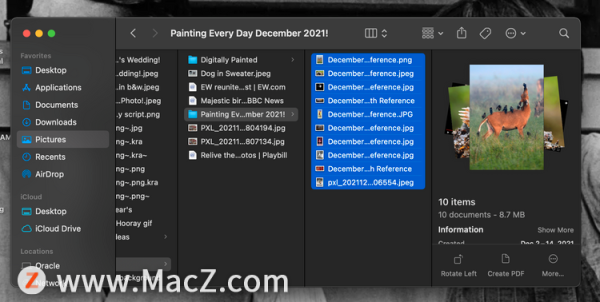
全选是一个简单但重要的操作
快速选择您打开的文件夹中的一段文本或所有文件非常有用,以便以最高效率使用您的 Mac。
希望上述方法可以让你在任何 Mac 应用程序中随时使用“全选”,对加快你的工作有所帮助!
超实用Mac 快捷键大全
小编精选了13 种日常生活必备的Mac 键盘快捷键。如果你是新手的话,可以多尝试使用,提高工作效率。
窗口操作
关闭窗口:Command + W(等于点选视窗左上角的红灯按钮)。

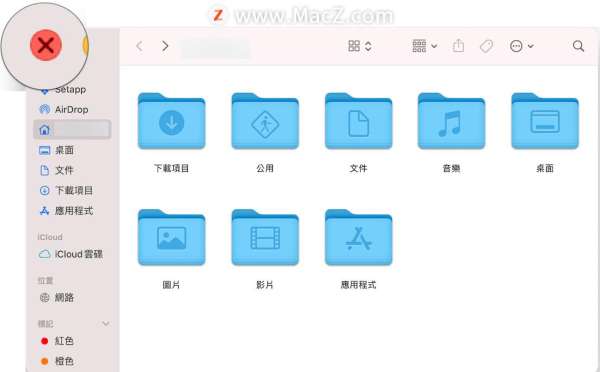
隐藏窗口:Command + M(等于点选视窗左上角的黄灯按钮)。

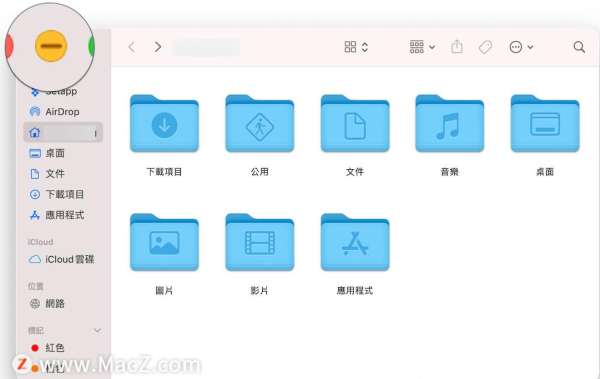
文字编辑
切换输入法:Control + 空格键

复制:Command + C
粘贴:Command + V
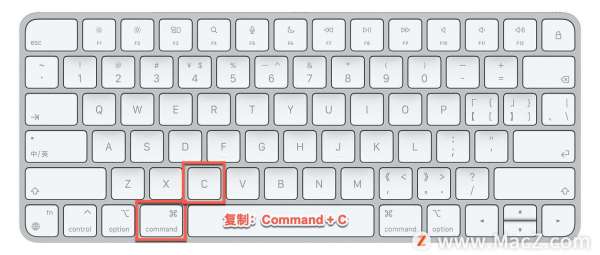
剪切:Command + X
粘贴:Command + V
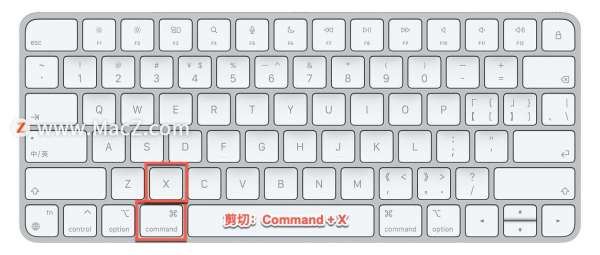
恢复(还原上个动作):Command + Z

重做(反向恢复):Command + Shift + Z

档案管理
重新命名项目:点选单一项目后按 return键。

选取所有项目(全选):Command + A

生活常用功能
切换App:Command + tab(连续按 tab 键可选择要切换的app)。
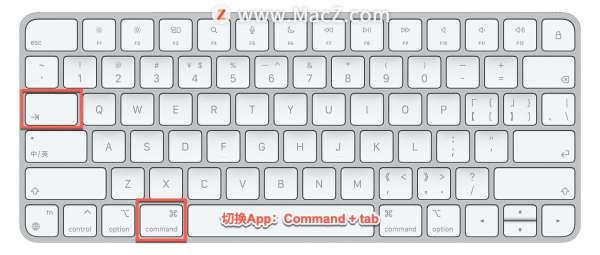
Spotlight 搜寻功能:Command + 空格键。

开启浏览器「私密浏览」窗口(适用于Safari、Chrome 等):Command +Shift +N。
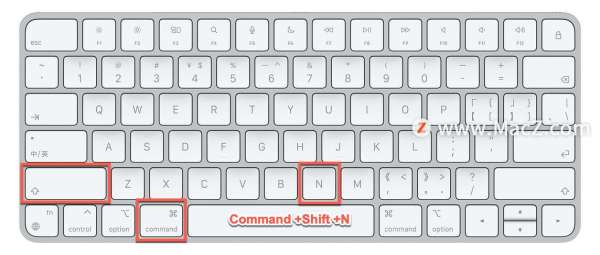
只要学会上面几种超实用的 Mac 快捷键,就可以像个高手一样,顺畅流利地使用 Mac 进行各种工作了。
本文来自投稿,不代表闪电博客-科普知识-常识技巧网立场,如若转载,请注明出处http://www.tuosiweiyingxiao.cn/post/404891.html
免责声明:本文仅代表文章作者的个人观点,与本站无关。其原创性、真实性以及文中陈述文字和内容未经本站证实,对本文以及其中全部或者部分内容文字的真实性、完整性和原创性本站不作任何保证或承诺,请读者仅作参考,并自行核实相关内容。如有侵权联系删除邮箱1922629339@qq.com,我们将按你的要求删除