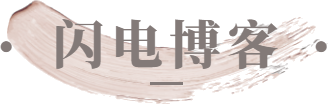移动硬盘如何安装Windows11系统
随着Windows11操作系统的发布,很多用户都迫切想要在自己的设备上体验这一全新版本。对于使用移动硬盘来进行安装的用户来说,下面是一些简单的步骤介绍。
在保证你的移动硬盘有足够大容量和空闲空间以及高速读写能力之后,我们可以开始进行Windows11系统安装了。
第一步是下载合适版本的Windows11镜像文件,并将其保存到本地电脑中。确保选择与你所需配置相匹配的版本。
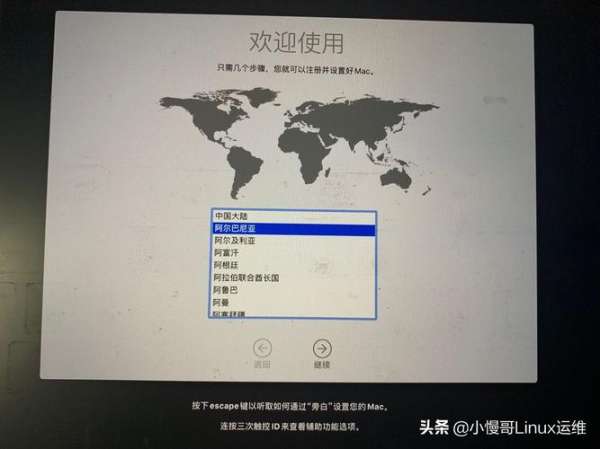
接下来,通过连接手机或者其他存储设备等方式将下载好的镜像文件传输至你准备用于安装Windows11的移动硬盘中。
然后,在电脑上打开一个分区工具(如DiskGenius、EaseUSPartitionMaster)并格式化你希望用作Windows11系统安装分区和启动引导分区(通常为EFI分区)。确保选择正确格式化方式以及相关选项设置,例如FAT32或NTFS格式等。
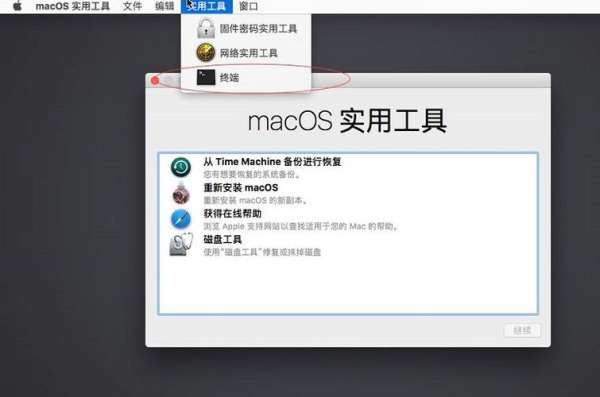
接着,在移动硬盘上创建一个新分区并标记为NTFS或其他支持较大文件尺寸和长时间使用性能要求高变种,并把之前传输过去Windows11镜像文件复制进入该磁盘分区。
完成以上步骤后,你需要重新启动电脑并进入BIOS设置界面。选择在移动硬盘上的UEFI启动模式,并将其作为首选启动设备。
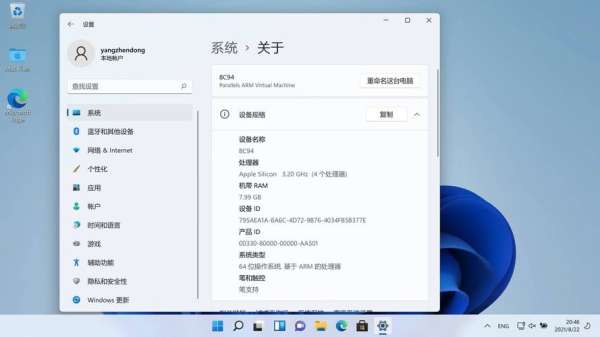
随后,重启电脑,Windows11安装程序将自动开始运行。按照屏幕提示进行系统安装和相关设置(包括语言、时区及联网等)直至完成整个安装过程。
在确保所有设置都正确无误之后,你就可以从移动硬盘中启动Windows11了。享受全新操作系统带来的功能和体验吧!
需要注意的是,在进行系统安装前,请务必备份好您重要的数据,并确保应用提供者已经适配或支持Windows11系统以避免出现兼容性问题。
使用移动硬盘安装Windows11系统虽然步骤相对简单但请记住要仔细阅读官方文档或向专业人士咨询如果有任何疑问或困惑。祝愉快地享受新版操作系统带来的乐趣!
运行MacOS系统的移动硬盘是否能够修复崩溃的Mac电脑
对于那些遭遇崩溃的Mac电脑用户而言,他们可能会想知道,通过运行MacOS系统的移动硬盘能否修复这些崩溃问题。
首先需要明确一点,将移动硬盘作为启动设备使用并不是修复崩溃问题的唯一解决方案。然而,在某些情况下,通过运行MacOS系统的移动硬盘可以帮助我们进行排查和修复。
当我们面临无法正常启动或者频繁崩溃的情况时,使用安装有相同版本MacOS系统的移动硬盘可以让我们进入到类似恢复模式或「救援模式」之类功能强大但又没有完整安装一个全新系统所需时间和步骤繁琐。借助这个特殊引导方式,我们可以尝试各种检查方法来诊断并解决出现问题。
当我们成功地以外部驱动器(即.移动硬盘)作为启动设备,并进入到预先安装好macOS(与目标机型兼容)后笔者建议:我们可以通过磁盘工具(DiskUtility)来检查和修复硬盘的问题。在系统恢复中心里我们还能获得其他实用工具的访问权限,例如终端(Terminal),以便进一步进行故障排除或数据备份。
不过需要注意的是,移动硬盘安装MacOS系统后,并不能保证对所有崩溃问题都有解决效果。某些严重的硬件故障、软件错误等可能无法通过这种方式修复。移动硬盘也要符合macOS支持安装需求才行。
运行MacOS系统的移动硬盘在解决崩溃问题方面提供了一个方便快捷的方法,并提供了诊断和维护功能以促使用户迅速重启系统并尝试解决一系列潜在问题。然而,在遇到较为严重或特殊情况时,建议寻求专业技术支持以获取更好帮助和指导。
如何在移动硬盘上安装MacOS系统并实现直接启动功能
随着技术的不断发展,我们可以将操作系统安装在移动硬盘上,从而实现在不同设备间进行切换和使用。如果您想要在移动硬盘上安装MacOS系统,并且希望能够直接启动崩溃的Mac电脑,以下是一些简单步骤供参考。
请确保您有一个可用于存储MacOS系统镜像文件的移动硬盘。您可以从苹果官方网站或其他可信来源下载到该文件。
然后,需要准备一个工具来创建引导驱动器。推荐使用DiskMakerX这样的第三方应用程序,它可以帮助我们快速制作引导驱动器。
接下来,在Mac上打开DiskUtility(磁盘工具)应用程序,并将移动硬盘格式化为MacOS扩展日志式(journaled)格式,并选择GUID分区图方案。
之后,在DiskUtility中选择你的移动硬盘,点击恢复选项卡,并将MacOSX安装包拖入左侧面板中以显示所需选项。确认目标磁盘设置正确无误后,点击「恢复」按钮开始预置过程。
请耐心等待安装过程完成。一旦预置过程完成,您将拥有一个可以直接启动Mac的移动硬盘。
连接该移动硬盘到崩溃的Mac电脑上,并按下电源键同时持续按住Option(或称为「Alt」)键。在显示的选项中选择移动硬盘,并点击「继续」按钮即可启动使用MacOS系统了。
需要注意的是,在使用此方法时,请确保已备份好所有重要数据以避免意外丢失。另外,由于每个设备和操作系统版本略有不同,所描述步骤可能会有所调整,请以实际情况为准。
通过以上简单步骤,您就能够在移动硬盘上安装MacOS系统并实现直接启动功能了。这样一来即使出现Mac电脑崩溃的情况也能够快速恢复和使用啦!
是否可以通过移动硬盘来恢复损坏的Mac操作系统
对于损坏的Mac操作系统而言,有人可能会产生一个问题:是否可以通过在移动硬盘上安装MacOS系统来直接打开崩溃的Mac?
首先需要明确的是,将移动硬盘作为启动设备来恢复损坏的Mac操作系统并非易事。即使你将MacOS系统安装到了移动硬盘上,并且该操作能够顺利完成,在使用过程中也存在风险。
当发生严重软件故障或者硬件问题时,无论是内建还是外部设备(如移动硬盘)都可能无法解决。因此,在尝试使用移动硬盘来修复崩溃的Mac之前,请务必注意以下几点:
1.移除任何已连接到电脑上的其他外部设备以避免干扰。
2.请确认你已经按照正确步骤在移动硬盘上安装了相应版本的MacOS系统。
3.确保你拥有合法授权许可证,并从官方渠道下载最新版本可靠和正版软件进行安装。
4.在尝试恢复之前,请记得及时备份你在移动硬盘中的重要数据。
总结来说,尝试使用移动硬盘来恢复损坏的Mac操作系统是可能的,但并不保证能够成功或解决所有问题。在面对严重故障时,最好还是寻求专业技术人员的帮助以获得更可靠和有效的解决方案。
移动硬盘对于打开崩溃的Mac有哪些应用和效果
使用移动硬盘安装MacOS系统后,可以直接启动并进入崩溃的Mac。这意味着即使主机磁盘遇到故障或出现其他问题,我们仍然能够通过移动硬盘来访问文件和数据。
移动硬盘还可以作为备份设备使用。如果我们在本地磁盘上存储了重要数据但又担心可能会丢失,我们可以将这些数据复制到移动硬盘中进行备份。即使出现任何问题导致原始驱动器无法正常工作,我们仍然可以从备份中恢复所需的文件和信息。
在一些情况下,当主机磁盘发生故障时,使用移动硬盘也是一个解决办法。例如,在重新格式化、重建分区表或修复损坏扇区等操作之前,我们可能需要从崩溃的Mac中提取关键数据。通过将内部驱动器连接到外部USB接口上的移动硬盘上,并使用适当的软件工具检测和恢复丢失的文件,在保证不会进一步损坏已有数据情况下完成后续操作。
“移动硬盘安装MacOS系统后可以直接打开崩溃的Mac”的主题是关于如何通过使用移动硬盘来解决和处理崩溃Mac的问题。无论是备份数据、恢复文件还是进行进一步操作,移动硬盘都能提供方便快捷的解决办法。
本文来自投稿,不代表闪电博客-科普知识-常识技巧网立场,如若转载,请注明出处http://www.tuosiweiyingxiao.cn/post/415679.html
免责声明:本文仅代表文章作者的个人观点,与本站无关。其原创性、真实性以及文中陈述文字和内容未经本站证实,对本文以及其中全部或者部分内容文字的真实性、完整性和原创性本站不作任何保证或承诺,请读者仅作参考,并自行核实相关内容。如有侵权联系删除邮箱1922629339@qq.com,我们将按你的要求删除