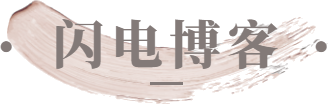准备移动硬盘选择合适的移动硬盘和进行必要的准备工作
对于想要在Linux系统上安装到移动硬盘的用户来说,选择合适的移动硬盘并进行必要的准备工作非常重要。在选择移动硬盘时应该考虑容量、速度和可靠性等因素。根据自己的需求确定所需要存储空间大小,并确保具备足够快的读写速度以满足应用程序运行的要求。在开始安装之前,必须将移动硬盘格式化为文件系统能够识别和使用的格式,例如ext4或NTFS等。此外还可以创建分区表以划分出不同大小和功能的分区,方便后续管理和组织数据。在连接移动硬盘时,请确保数据线与电脑正确连接且稳定,避免因松脱而导致数据损坏或传输中断。通过精心选择合适的移动硬盘以及进行必要准备工作,就可以成功地将Linux系统安装到移动硬盘上,并随身携带使用了。
下载Linux安装文件从官方网站或其他可信来源下载适用于你的系统版本的Linux安装文件
然后,从官方网站或其他可信来源下载适用于你的系统版本的Linux安装文件。确保选择正确的ISO镜像,并进行验证以确保其完整性和真实性。
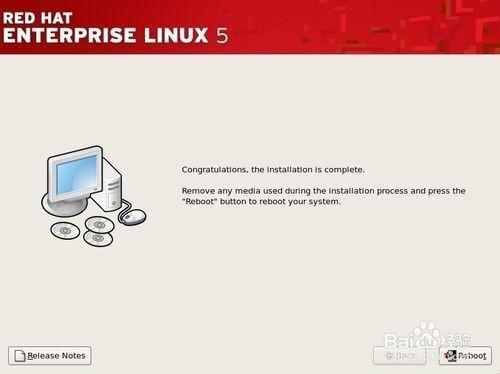
当你找到合适的Linux安装文件后,将移动硬盘连接到计算机上。请注意,这个过程可能会删除移动硬盘上所有数据,请提前备份重要文件。
接下来,打开终端并输入以下命令以确定移动硬盘在系统中被识别为哪个设备:
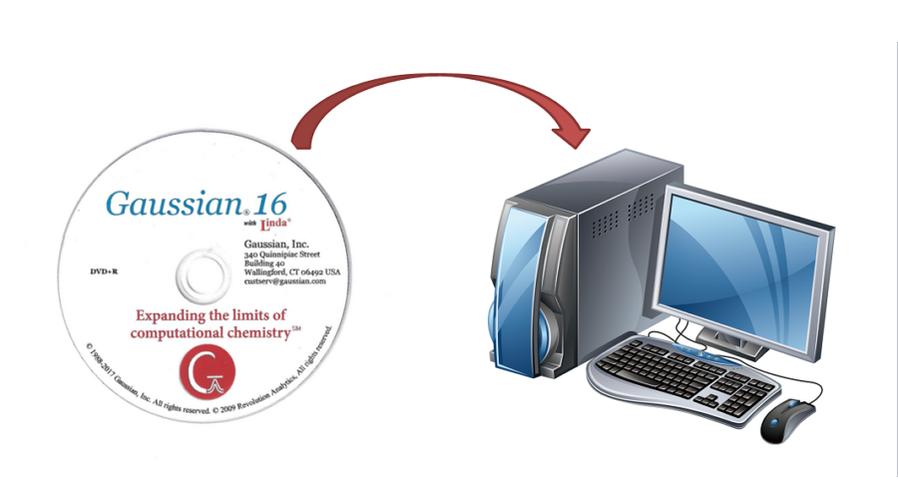
```
sudofdisk-l
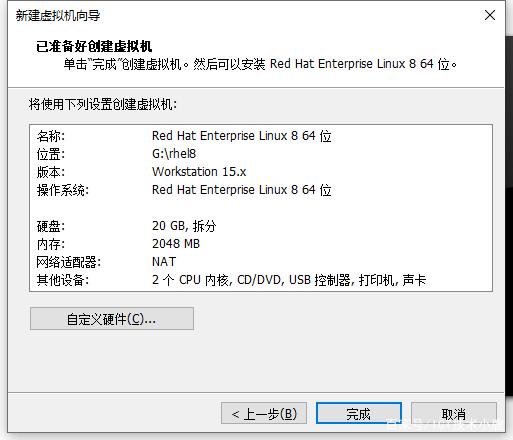
```
根据输出结果找到你的移动硬盘设备名(通常是/dev/sdX,其中X表示一个字母)。记住该设备名以供后续使用。
接下来,在终端中使用以下命令格式对移动硬盘进行分区:
```
sudomkfs.ext4/dev/sdX1
```
请将“sdX”替换为你在上一步骤中识别出来的设备名,并附加数字“1”以指定分区号。此命令将创建一个ext4格式的分区。如果想要创建其他类型的分区,请相应地更改mkfs.ext4参数。
完成后,可以挂载刚才创建的分区:
```
sudomount/dev/sdX1/mnt
```
/mnt是一个临时挂载点,你也可以选择其他目录。
在终端中使用以下命令将下载的Linux安装文件复制到移动硬盘上:
```
sudocp/path/to/linux-install-file.iso/mnt
```
请将“/path/to/linux-install-file.iso”替换为你下载的实际文件路径。
完成以上步骤后,可以通过断开移动硬盘并重新启动计算机来进行Linux安装。在启动过程中,请按照屏幕上的提示选择从移动硬盘引导。
通过这种方式,你可以方便地将Linux系统安装在移动硬盘上,并随时携带和使用。
创建启动盘使用特定软件或命令将Linux安装文件写入移动硬盘使其成为可引导的启动盘
这样一来,我们就能够随时携带并使用自己的Linux系统。
我们需要特定的软件或命令来实现这个目标。常见的软件包括Rufus、UNetbootin等,在Windows下均可使用。
接下来,我们需要准备一个合适且无损坏的移动硬盘。确保其容量足够大,并将其中保存的数据备份至其他地方。
然后,在下载好LinuxISO镜像文件后,打开选定的软件或运行对应命令,并插入移动硬盘。
在软件中选择“创建启动驱动器”或类似选项,并浏览到之前下载好的ISO文件所在位置。确定该文件以及要写入到哪个设备上(即移动硬盘)。
最后点击“开始”按钮开始写入过程。整个过程可能需要一些时间,请耐心等待直至完成。
完成后便成功将Linux安装文件写入了移动硬盘使其成为了可引导的启动盘。可以通过重启计算机并按照相应提示进入BIOS设置界面来调整启动顺序,并从移动硬盘中启动Linux系统。
安装Linux到移动硬盘通过引导进入设备设置界面在指定位置将Linux系统安装到移动硬盘上
除了用于存储文件之外,我们还可以将linux操作系统安装到移动硬盘上,以便可以随时在不同的设备上运行linux。下面是一个简单的教程,教你如何将Linux安装到移动硬盘上。
我们需要准备一些工具:
1.一台运行着windows或者Linux系统的电脑
2.一个空白的移动硬盘(至少有8GB以上容量)
3.Linux发行版ISO镜像文件(例如Ubuntu、Fedora等)
接下来,我们按照以下步骤进行操作:
第一步:插入空白移动硬盘并打开设备设置界面。
将移动硬盘连接到电脑,并确保它被正确识别。然后,在桌面右下角找到系统托盘图标,并点击“设置”选项。
第二步:选择引导顺序并进入BIOS设置。
在设备设置界面中,选择“启动”选项卡,并找到“启动顺序”选项。通过按照屏幕提示进行操作进入BIOS设置。
第三步:更改引导优先级为USB设备。
在BIOS设置界面中,在“启动顺序”选项中找到USB设备,并将其置为最高优先级。这将确保在启动时首先从移动硬盘引导。
第四步:保存并重启电脑。
在完成设置后,按照屏幕提示将更改保存,并重新启动电脑。
第五步:运行Linux安装程序并选择移动硬盘作为安装目标。
一旦计算机重新启动,它应该会从移动硬盘引导,并显示一个Linux安装界面。根据发行版的不同,可能有一些细微差异,但通常你可以按照屏幕上的指示进行操作来开始Linux的安装过程。
在选择安装位置时,请确保选择移动硬盘作为目标设备。请注意,此操作将格式化整个移动硬盘并删除其中所有数据,请确认你已经备份了重要文件。
通过上述步骤,在设备设置界面中正确配置引导顺序,并选择正确的目标设备来安装linux到移动硬盘上是相对简单且可行的。这样一来,您就可以随时携带自己喜欢的linux系统和个人数据,在不同设备上快速使用了!
配置和使用新系统完成安装后进一步配置及利用新系统提供的功能与应用
我们可以通过设置网络连接来确保能够正常在线更新系统及软件包。接下来,我们可以根据自己的需求进行个性化设置,例如更改桌面主题、添加必要的软件或工具,并对文件管理器进行调整。
在安装完毕后还可以配置用户权限和加密选项以增强系统的安全性,并定期进行备份以防止数据丢失。为了提高工作效率,我们还可以利用新系统所提供的各种办公套件、文本编辑器、图形设计等应用程序来完成日常任务。
如果你是一个开发者或者渴望学习编程的人,则可以安装开发环境并使用命令行界面(Terminal)来编写代码和运行测试。除此之外,Linux还支持虚拟化技术和容器化技术,您可以尝试运行虚拟机或容器实例来搭建不同环境,并随时切换。
总结而言,在完成Linux在移动硬盘上的安装后,请记得进一步配置并利用新系统所提供的丰富功能与应用。通过合理设置网络连接、个性化桌面风格、加强系统安全等措施,并充分利用办公套件、开发环境和虚拟化技术,我们可以更好地实现工作与学习的目标。
本文来自投稿,不代表闪电博客-科普知识-常识技巧网立场,如若转载,请注明出处http://www.tuosiweiyingxiao.cn/post/419376.html
免责声明:本文仅代表文章作者的个人观点,与本站无关。其原创性、真实性以及文中陈述文字和内容未经本站证实,对本文以及其中全部或者部分内容文字的真实性、完整性和原创性本站不作任何保证或承诺,请读者仅作参考,并自行核实相关内容。如有侵权联系删除邮箱1922629339@qq.com,我们将按你的要求删除